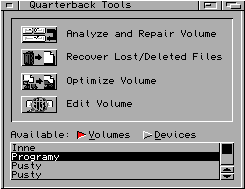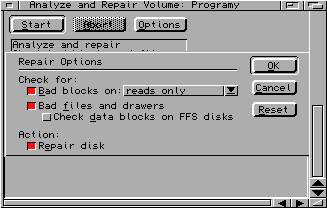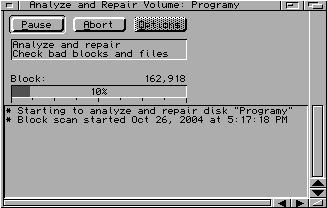| STARTUJ | ULUBIONE | CO NOWEGO? | AGNIESZKA CEGIELSKA - NIEOFICJALNY INTERNETOWY FANKLUB | REDAKCJA | KONTAKT |
|
W poprzednim artykule radziłem, co zrobić w przypadku pojawienia się fizycznych problemów z twardym dyskiem. Polecałem dość dobry i raczej niezawodny program jakim jest Quarterback Tools v2.0.1. Teraz skupię się na jego opisie.
Sam program znajdziecie na dyskietce ratunkowej dołączonej do poprzedniego artykułu z tego cyklu. Po uruchomieniu programu pojawia się okienko zawierające cztery przyciski graficzne (po prawej stronie znajduje się ich przypisana funkcja). Poniżej widnieje lista nośników aktualnie współpracujących z komputerem. Istnieje możliwość wyboru pomiędzy ich nazwami (np. Programy, System), a oznaczeniami (np. DH0:, CD0:). W przypadku chęci naprawy uszkodzonego nośnika DH0:, należy zaznaczyć jego nazwę w dolnej części okienka, a następnie nacisnąć pierwszy przycisk graficzny (Analyze and Repair Volume). Po wykonaniu tej czynności ukaże się nam okienko z funkcją Start, Abort (opcja ta jest aktywna tylko w czasie skanowania, czyli w procesie naprawy) oraz Options. Właściwie zabawa w konfigurowanie programu jest tutaj zbyteczna, bowiem standardowe ustawienia są ustawieniami prawidłowymi. Możemy, więc odrazu przystąpić do dzieła klikając na przycisk Start. W tym momencie pozostaje nam jedynie zatwierdzanie ukazujących się komunikatów poprzez OK lub Repair (w przypadku wykrytej przez program usterki). Trwa to do czasu zakończenia operacji i ukazania się stosownego tekstu świadczącego o efekcie pracy programu. Zazwyczaj kończy się to naprawą nośnika i utratą kilku plików na nim zapisanych.
Jeżeli natomiast chcemy odzyskać wcześniej skasowane pliki z nośnika DH3:, to zaznaczamy jego nazwę w dolnej części okienka, po czym klikamy na drugi przycisk graficzny (Recover Lost/Deleted Files). Wybieramy nośnik, na którym mają zostać zapisane odzyskane pliki (Same volume - nośnik poddany tej operacji, Different volume - nośnik wybrany przez Ciebie), a następnie naciskamy na przycisk Scan. W tym momencie zostaje stworzona lista plików uprzednio skasowanych, które bez problemu możnaby odzyskać. Wskazujemy interesujące nas pliki po czym klikamy na opcję Start.
Dwa pozostałe przyciski graficzne (Optimize Volume oraz Edit Volume) służą do edycji sektorów na nośniku, itd. Nieumiejętne korzystanie z nich może doprowadzić do konieczności sformatowania nośnika. Dlatego też ich użycie w przypadku, gdy nie ma się dobrej znajomości o sprzęcie, wiąże się z dużym ryzykiem.
Instrukcja używania systemu komentarzy
Adresy URL wpisujemy w postaci http://nazwastrony.pl, ftp://nazwastrony.pl.
| |||||||||||||||||||||||||||||||||||||||||||||||||||